- Version control (general)
- Git version control
- An introduction to Git
- Part I: linear history
- Jupyter Notebooks
- Motivation for a reproducible system for Python Jupyter notebooks
- Constructing a reproducible Python notebook environment
- Julia
Part 1, Lesson 6: going back to old commits
Lesson goal: learn how to go back to old commits, in whole or in part
Git commands:
git checkoutto move to an old commitgit restoreto bring back files from old commitsgit revertto undo past commitsgit reset --hardto completely reset to old commits (dangerous!)
Git concepts:
- A detached head state occurs when you have checked out a commit that is not a branch tip (the last commit on a branch). New commits made in this state won't belong to any branch.
- A commit hash is a unique identifier for a commit. It is the gibberish string of numbers and the letters a-f included in the log entry for each commit.
Downloads:
Introduction
One of the best things about any version control system is that it lets you go back to old versions of your code very easily. In fact there's at least four different ways to go back to old code in Git! You can:
- Switch back to an old commit temporarily
- Bring back old versions of a file or files - including the whole repo
- "Undo" a recent commit
- Completely reset to an old commit (which is dangerous)
We'll go through each one individually first, and then discuss the pros and cons of each at the end.
Method 1: temporarily check out an old commit
The easiest way is to just check out an old version of your code, temporarily. If we visualize the repo, it would look something like this:
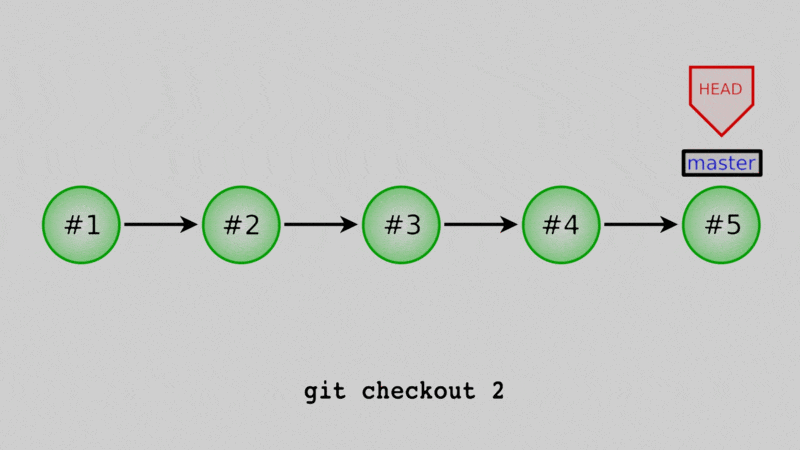
In Lesson 3, we mentioned the HEAD as just the most recent commit. That was a little white lie,
really, the HEAD is a reference to some commit. Whichever commit HEAD points to is the one that
the code in your working directory is based off of. One way I think about it is that the files that
I actually see in the repo are the sum of three things:
- The version of them in the commit pointed to by
HEAD - Changes staged into the index
- Changes made but not staged or committed
If we change what commit HEAD points to, we change what the files in our repo look like. But, because I
did not move the master branch (for now just think of it as another reference), it's a very temporary
change, easy to undo. Let's see that.
Last time we deleted both of the files in our repo. What if we wanted to go back to before that deletion? The first thing we need to know is some identifier for the commit we want to go back to. We can get this from the log:
$ git log --oneline
6220de2 (HEAD -> master) Deleted daysofweek.txt
13c6a9d Stopped tracking months.txt
435350c Added comments to daysofweek.txt and months.txt.
4cc58be Put Sunday at the end of the week
50be39a Changed all days and months to 3 letter abbreviations
09685d8 Abbreviate June and July in months.txt
e8e99aa Added daysofweek.txt and months.txt
Here I've used the --oneline flag to make each log message just one line. On each line, the first 7 characters
are a short version of the commit hash. These hashes are a completely unique identifier for a commit. They are
so unique that even if you've done exactly the same commits I have, your hashes will be different.
Now looking at these messages, I know that the commit I want is "Added comments to daysofweek.txt and months.txt",
because that's the last one before I started deleting/untracking things. For me, its commit hash is 435350c
(for you it will be different, so be sure to use yours in the git checkout command below.)
Right now, if I list the files in my repo, there are none:
$ ls
But we can checkout our chosen commit like this:
$ git checkout 435350c
Note: switching to '435350c'.
You are in 'detached HEAD' state. You can look around, make experimental
changes and commit them, and you can discard any commits you make in this
state without impacting any branches by switching back to a branch.
If you want to create a new branch to retain commits you create, you may
do so (now or later) by using -c with the switch command. Example:
git switch -c <new-branch-name>
Or undo this operation with:
git switch -
Turn off this advice by setting config variable advice.detachedHead to false
HEAD is now at 435350c Added comments to daysofweek.txt and months.txt.
If I list my files:
$ ls
daysofweek.txt months.txt
they're back! And if I look at one:
$ cat daysofweek.txt
# English days-of-week
Mon
Tue
Wed
Thu
Fri
Sat
Sun
it's the version we expect. We can look around here, see what our files looked like,
even run the code in this state. But this is not a permanent change; this is not the
way to undo later changes. When we're done, we can use the same command to go back.
The only difference is to get back to normal we want to use master as our reference,
not the commit hash:
$ git checkout master
Previous HEAD position was 435350c Added comments to daysofweek.txt and months.txt.
Switched to branch 'master'
If we list our files, you'll see nothing once more:
$ ls
What's with that big long warning? And why checkout master to go back?
The short answer is if we git checkout a specific commit and not a branch,
then we risk losing any new commits we make. If that's enough explanation for you,
feel free to skip to the next section.
The longer answer is that when you type git log, it doesn't show you every commit -
only those that are "ancestors" of HEAD, by default. If you checkout an old commit
(just like we did above) and do git log --oneline, you'll only see commits up to
the one you checked out, not later ones. Now, even though we can't see them in log,
because one of them is pointed to by master, it's easy to get back to them. There
are ways to list all branches (git branch) so we can always find the branch name to
use to get back to our previous state.
But, if you "detach" the HEAD by checking out a specific commit rather than a branch, (which is exactly what we just did above), any new commits won't be a direct ancestor of a branch. It would look like this:
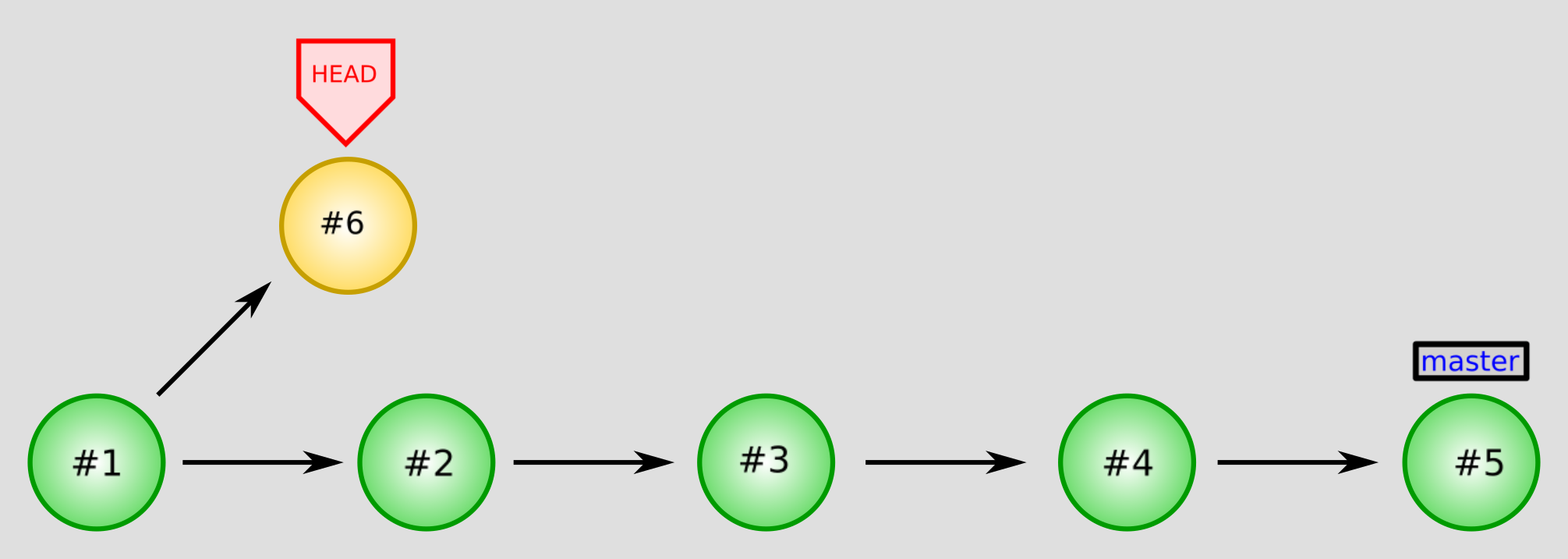
Commit #6 splits off of #1, but there's no way to get from the commit marked with master
to #6 by going backwards along arrows (we'd have to go forward along the arrow between #1 and #6.)
This means #6 is not an ancestor to master or any other named reference except HEAD, so
if we move HEAD back to master, the log won't show #6 unless we remember its commit
hash, and so #6 will effectively be lost
That's why you get that big warning - so you know any new commits you make in detached head
mode can be easily lost if you're not careful. It's also why we need to use git checkout master
to get back to the "normal" mode, and can't do git checkout <commit hash for master>. The
first one "connects" us to the master branch again so that new commits are in that branch.
The second one is still a detached head because we checked out a commit, and not a branch,
so the same problems apply.
Method 2: restore files from a previous commit
Okay, let's say that we want daysofweek.txt back for good. One way is to actually just
copy the old state of the files from a previous commit and overwrite them in our working
directory. We can then create a new commit with those old versions in place.
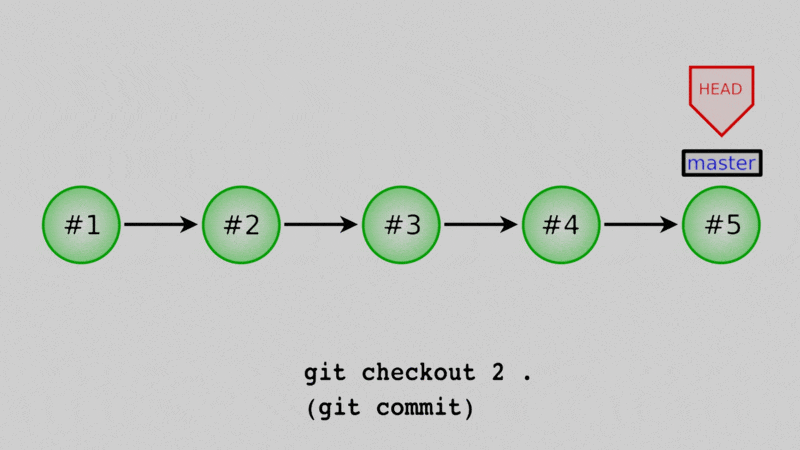
How do we do that? We can use git restore to resurrect any file or files from old commits.
Once again we need the commit hash:
$ git log --oneline
6220de2 (HEAD -> master) Deleted daysofweek.txt
13c6a9d Stopped tracking months.txt
435350c Added comments to daysofweek.txt and months.txt.
4cc58be Put Sunday at the end of the week
50be39a Changed all days and months to 3 letter abbreviations
09685d8 Abbreviate June and July in months.txt
e8e99aa Added daysofweek.txt and months.txt
I'm going to get it from the same commit as we just checked out (435350c). So to restore
daysofweek.txt, I'll do:
$ git restore --source 435350c daysofweek.txt
$ git status
On branch master
Untracked files:
(use "git add <file>..." to include in what will be committed)
daysofweek.txt
nothing added to commit but untracked files present (use "git add" to track)
The commit hash must go right after the --source option, followed by the file (or files)
we want to restore.
Notice that it doesn't say anything right away, but if we check git status we see that
daysofweek.txt is back, but not tracked. All git restore does is bring the contents
of the specified version of the file, it doesn't do anything to change whether it is tracked
or not.
We can actually use git restore to get the entire repo from and old commit. I'll delete
daysofweek.txt again (rm daysofweek.txt), and then this time do:
$ git restore --source 435350c .
$ git status
On branch master
Untracked files:
(use "git add <file>..." to include in what will be committed)
daysofweek.txt
months.txt
nothing added to commit but untracked files present (use "git add" to track)
Our second restore command is very similar, except now instead of a file name, we use .
which stands for "this directory". (So if your repo has subdirectories, make sure you're
in the top one when you issue this command - unless you want to just restore your current
subdirectory that is.) Once again we see that the files aren't tracked. If we look them over
and decide we want these versions of the file in the repo again, we can commit them like normal:
$ git add *.txt
$ git commit -m 'Restored daysofweek.txt and months.txt'
Method 3: reverting a recent commit
You can also "undo" existing commits by creating a new commit that is exactly the negative of the
commit to undo. For this we use git revert, followed by the commit to undo.
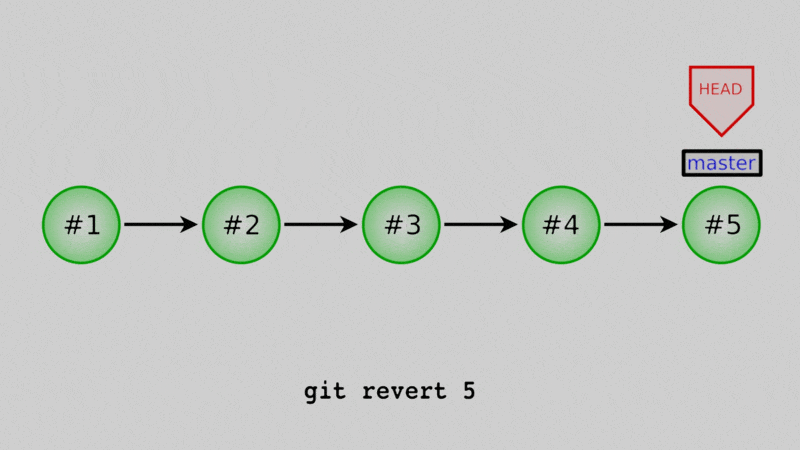
Let's say that, oh darn - we actually don't want these two files in our repo! Why did we readd them? Well let's undo the commit that we just did. Again, use the log to get the commit hash:
$ git log --oneline
31a3fcf (HEAD -> master) Restored daysofweek.txt and months.txt
6220de2 Deleted daysofweek.txt
13c6a9d Stopped tracking months.txt
435350c Added comments to daysofweek.txt and months.txt.
4cc58be Put Sunday at the end of the week
50be39a Changed all days and months to 3 letter abbreviations
09685d8 Abbreviate June and July in months.txt
e8e99aa Added daysofweek.txt and months.txt
For me it's 31a3fcf. To undo it, we just do:
$ git revert 31a3fcf
Removing months.txt
Removing daysofweek.txt
[master aea894d] Revert "Restored daysofweek.txt and months.txt"
2 files changed, 21 deletions(-)
delete mode 100644 daysofweek.txt
delete mode 100644 months.txt
```
It'll pop up with an opportunity to enter a commit message - but it provides a fine default.
Save that message and exit the text editor to finish the revert. Now if we look at our log
again:
```
$ git log --oneline
aea894d (HEAD -> master) Revert "Restored daysofweek.txt and months.txt"
31a3fcf Restored daysofweek.txt and months.txt
6220de2 Deleted daysofweek.txt
13c6a9d Stopped tracking months.txt
435350c Added comments to daysofweek.txt and months.txt.
4cc58be Put Sunday at the end of the week
50be39a Changed all days and months to 3 letter abbreviations
09685d8 Abbreviate June and July in months.txt
e8e99aa Added daysofweek.txt and months.txt
there's a new commit, and if we list the files:
$ ls
once again we have an empty directory.
One thing to know about revert - it works best to undo the last commit or the last few commits. Trying
to undo one commit from farther back in your history can be done - but expect Git to need your help figuring
out how exactly. If I try to undo my second commit, the problem is the repo now looks very little like it
did right after that commit, so Git won't know how to do the undo.
Method 4: resetting
Well this is embarrassing, we have two commits that taken together don't do anything. Seems silly, why not just erase those commits? We can, but know that this approach has more risk than the other three.
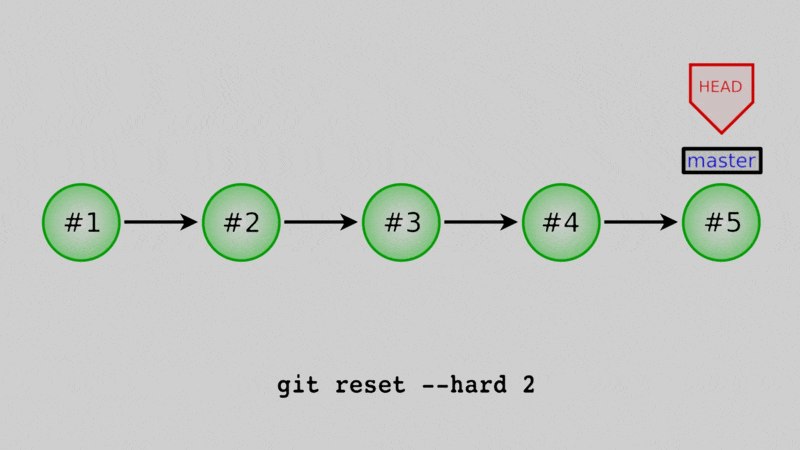
If we use git reset --hard while we have the master branch checked out, we will actually move the branch
back to an old commit, and any commits after that won't be part of the branch history. They'll still exist
in the repo (for a little while anyway) but are hard to recover and will eventually be deleted for good.
Let's say that we realize that deleting these files was a terrible mistake and all this messing around
has just muddied our commit history too much. We can reset to the commit before we deleted months.txt
for the first time by first finding the commit hash with the log:
$ git log --oneline
aea894d (HEAD -> master) Revert "Restored daysofweek.txt and months.txt"
31a3fcf Restored daysofweek.txt and months.txt
6220de2 Deleted daysofweek.txt
13c6a9d Stopped tracking months.txt
435350c Added comments to daysofweek.txt and months.txt.
4cc58be Put Sunday at the end of the week
50be39a Changed all days and months to 3 letter abbreviations
09685d8 Abbreviate June and July in months.txt
e8e99aa Added daysofweek.txt and months.txt
(it's 435350c for me), and then use git reset like this:
$ git reset --hard 435350c
HEAD is now at 435350c Added comments to daysofweek.txt and months.txt.
$ ls
daysofweek.txt months.txt
Our files are indeed back and if we look at the log now:
$ git log --oneline
435350c (HEAD -> master) Added comments to daysofweek.txt and months.txt.
4cc58be Put Sunday at the end of the week
50be39a Changed all days and months to 3 letter abbreviations
09685d8 Abbreviate June and July in months.txt
e8e99aa Added daysofweek.txt and months.txt
we've erased the four commits since the end of Lesson 4.
This is so much cleaner! Why do you say it's dangerous?
The problem is this is effectively permanent. If we decided later we wanted those four commits back, it's pretty tricky to do. It also robs future users of the repo of the full history. That's not so evident in this simple example, but consider a real world example: you have code that's really, really slow, so you try to optimize it to run faster. You spend a week or two on it, and it is faster, but it doesn't give the right answer anymore. Eventually you decide to scrap the optimization and go back to the slow but correct way.
Now, odds are, if you came up with that approach to optimize it, someone else in the future might. (It
might even be yourself in six months.) If you use git reset to pretend that attempt never happened,
then there's no record of it. If instead you use one of the other solutions, there's at least one commit
in the history that says "Oops, bad idea - don't do this." Seeing that commit could save future users
time.
There's one more reason git reset is dangerous that comes in when you start using remotes to share
your repo (that'll be Part III). Basically once a commit has been sent to a remote, it might accidentally
reenter the history if just one person who uses that repo doesn't do the reset. In that case, resetting will
actually make the history more confusing - but more on that in Part III.
Choosing a method
Which method should you use to go back to an old version of the code? Well:
- Use Method 1 (checkout old commit) if you just want to go back and look at the code temporarily or do some test runs with it. This is great if you want to compare old results with new results to (for example) make sure you didn't inadvertently change your analysis when you added a new feature.
- Use Method 2 (restore old versions of files) if you want to permanently go back to how the repo was in an old commit. This would be the case if, say, you tried to make the code faster and it didn't work.
- Use Method 3 (undo a commit) if it's easier to say which commit you want to undo than exactly what version you want to go back to. This is good if, for example, one commit a little bit back in the repo introduced a bug that needs taken out, but you want to keep other changes after that.
-
Don't use Method 4 (hard reset). I included Method 4 because it always comes up when you search online for "undo a Git commit", and I want you to be aware that it exists, but it is dangerous. There are good reasons to use it, but at this stage in your Git learning, it's best to just steer clear.
- Version control (general)
- Git version control
- An introduction to Git
- Part I: linear history
- Jupyter Notebooks
- Motivation for a reproducible system for Python Jupyter notebooks
- Constructing a reproducible Python notebook environment
- Julia

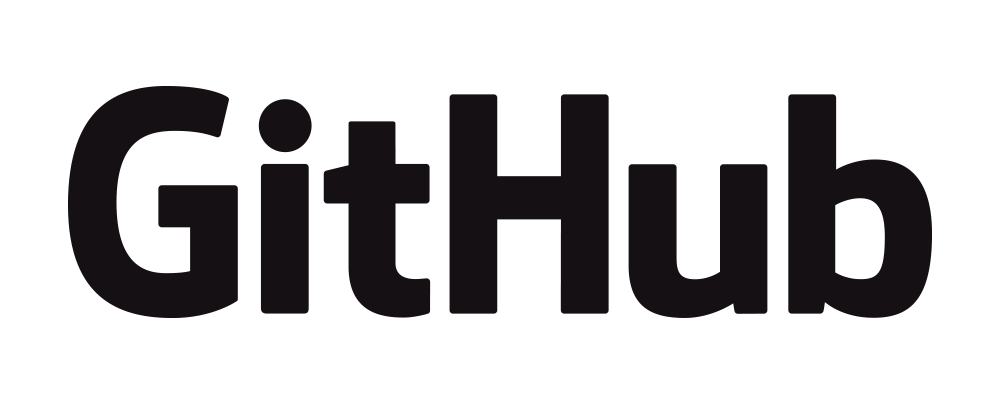
 https://orcid.org/0000-0002-8599-4555
https://orcid.org/0000-0002-8599-4555